2022年11月現在、メルセデス・ベンツ純正のドライブレコーダーには液晶ありのモデルと液晶無しのモデルの2種類があるのですが、私のGLBに搭載しているのは液晶無しモデルの「Dashcam」、別名レーダー監視タイプと言われている物です。
こちらのモデル、おすすめパッケージに含まれていた製品なのですが、取扱説明書は同梱されているものの、それ以外の情報は意外と少ないのですよね。
メルセデス・ベンツ ジャパンのサイトでも液晶搭載モデルを推しているのか、そちらの解説が多い印象です。
電源LEDの点灯と「録画を開始します」の音声で動作しているのだろうなとは思いつつ、GLB納車から2カ月、内部の記録映像の確認をした事がありませんでした。
今回、パソコンとアプリの両方で映像を確認したのですが、やり方が少し分かりずらく、情報も少ないので、その方法をシェアしたいと思います。
GLBのオーナーでDashcamは付けているけどまだ録画映像を確認した事が無いという方や、この製品を使っているその他のメルセデスオーナーの方も是非参考にしてみて下さい。
Contents
Dashcam 液晶無しだからこそ一度はしておきたい確認
 フロントカメラ
フロントカメラ
 リアカメラ
リアカメラ
メルセデス・ベンツ純正のドライブレコーダー、Dashcamはスタイリッシュで車内の雰囲気にとても溶け込んでいますよね。
前後とも写真で見るよりも少し大きく感じるのはご愛敬、スリーポイントスターのエンブレムが高級感と一体感を演出してくれています。
ただ、このモデルの弱点として、液晶が無いために設定内容やカメラ画角なんかを気軽にチェックできないんですよね。
ですから購入時にディーラーでセッティングしてもらったまま一度も中身の映像を確認した事がない方も中には居られるのではないでしょうか。(先日までの私)
まあ、本来ドラレコとは必要な時に映像を確認出来れば良い訳で、あまり存在感を主張する必要も無いのですが・・・。
でも実際に事故に巻き込まれたり、理不尽なあおり運転の被害にあったりした場合には警察にドライブレコーダーの映像を証拠として提出する必要に迫られるかもしれませんよね。
そうなった時に慌てないためにも、しっかり映像を記録してくれているか、撮影画角は合っているか等を是非チェックしておきましょう。
確認方法は二通り、スマホかパソコンが必要ですので次章から説明していきます。
Dashcamアプリで記録映像を確認する
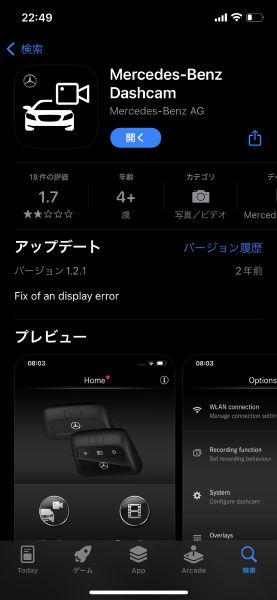
まずは「Mercedes-Benz Dashcam」というアプリをダウンロードします。
iPhoneとAndroidのリンクが下にありますのでどうぞ。
私はiPhoneユーザーですのでiPhoneを例に進めて行きます。
Dashcamアプリとドラレコの接続はWi-Fi
ここが少し分かりずらい所なのですが、ドラレコとスマホアプリの接続は有線でもなく、Bluetoothでもなく、Wi-Fiです。
Wi-Fiと言ってもいつも家でインターネットに接続しているルーターに接続する訳ではありません。
ネットワークに詳しくない方はちょっと混乱してしまいますよね。

Dashcam本体のWi-Fiのボタンを押すとオレンジに点灯するのですが、その状態でスマホで接続出来る電波を検索すると「MB Dashcam xxxxxx」という接続先が見えますよね?
それがDashcam本体が発する電波です。
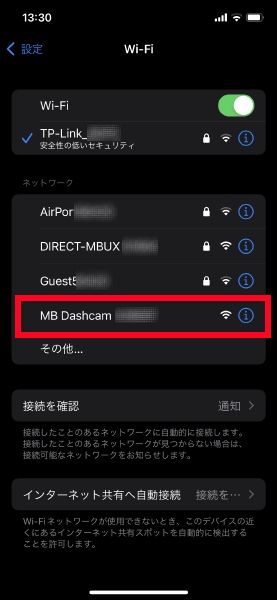
こちらに接続する事でDashcamの本体の操作をスマホから出来るという訳です。
初期パスワードはランダムで作成されたもので、とても覚える事は出来ませんので自分で分かるものに変更して完了します。
改めて本体のWi-Fiボタンを押し、「MB Dashcam xxxxxx」を指定して先程のパスワードを入力すると接続が確立します。
一度この操作をすれば、次回からはアプリを立ち上げた状態で本体のWi-Fiボタンを押すだけで接続が確立します。
ちなみにこの時スマホに出ている扇のWi-Fiマークはネットにつながる電波ではないので、ネットと遮断された状態になっている事に注意して下さいね。
Dashcamと接続を終えたい場合は本体のWi-Fiボタンをもう一度押す事で切れますよ。
Dashcamアプリで撮影画角を確認する
さあ、これでグレーアウトしていたアプリの各項目が操作できます。
まず確認するべきなのはフロントカメラとリアカメラ、それぞれの撮影画角ですね。
納車時にしっかり調整してくれているはずですが、触れたりしてカメラの向きが変わっていないとも限りません。
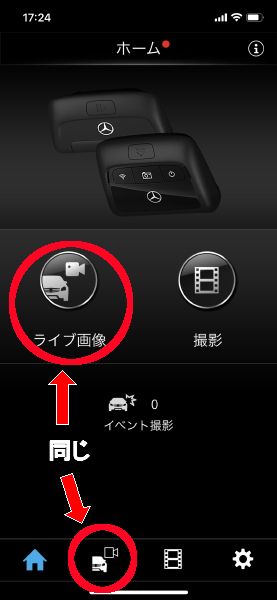
確認方法はホーム画面の「ライブ画像」アイコン、もしくは下段メニューの左から2つ目のアイコンから、これは同じ物です。
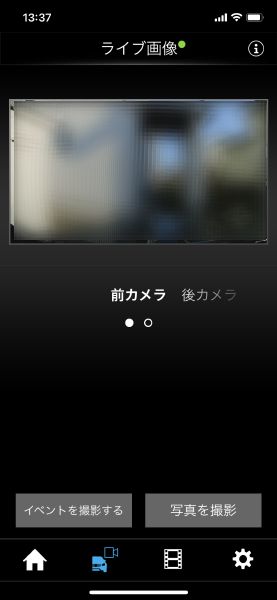
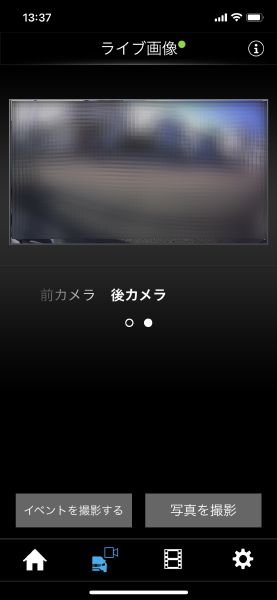
「前カメラ」、「後カメラ」と切り替えができて風景が見えると思いますが、これは現在撮影している範囲そのものです。
肝心な方向と範囲(画角)を捉えているか、確認しておきましょう。
Dashcamアプリで録画内容を確認する
次に確認するのは記録ファイルです。
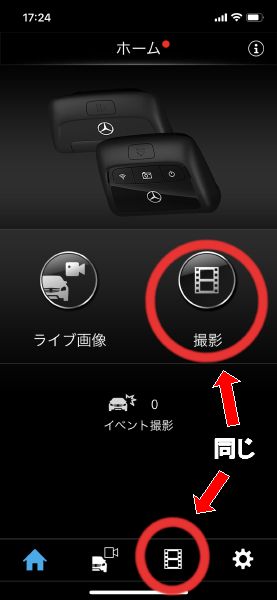
ホーム画面から「撮影」アイコン、もしくは下段メニューの左から3つ目のアイコンです。(同じ物)
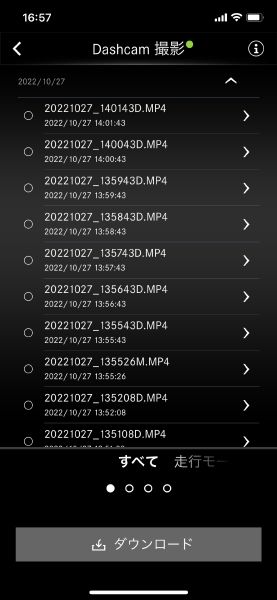
並んでいるのは西暦と日付を名前にしたMP4ファイル(動画ファイル)です。
パッと見、前後のファイルが順番に並んでいるようにも見えませんし、下のメニューを左右に動かしてもフロント、リヤといった表示はありませんが心配ありません。
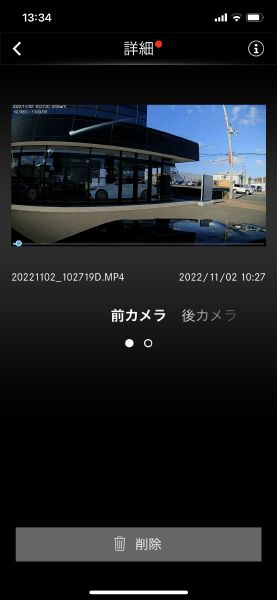
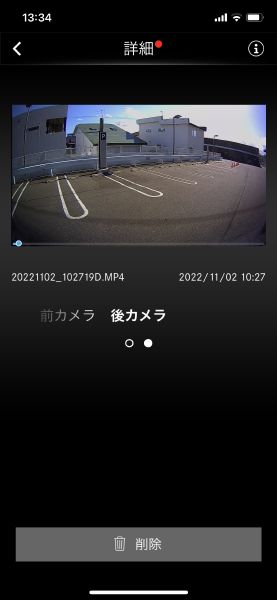
どれかファイルを選択すると映像が再生され、ここで前後のカメラ映像を切り替える事が出来ます。
もし車内で映像を確認する場合はこういった流れになります。
Dashcamの録画内容をパソコンで確認する
そしてもう一つのパターン、パソコンで映像を確認する場合の解説をします。
もし事故等で警察に証拠映像を提出する事になれば、こちらの方法になりますから仕組みをしっかり理解しておく事をおすすめします。

Dashcamの記録媒体はmicroSDカード64GBです。
本体の電源ボタンを長押しで電源を落としてから抜くのですが、microSDでよく見かける押して飛び出した所を引き抜くタイプです。
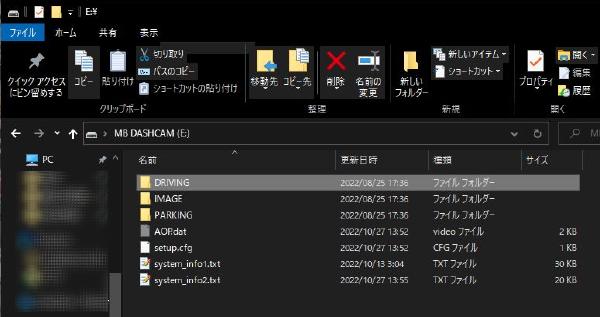
microSDカードをカードリーダーに読み込ませると、見えるフォルダは3つで、「DRIVING」というフォルダ内に走行中の記録映像を保存しています。
この直下にフロント、リア等とサブフォルダがある機種も多いですが、「DRIVING」フォルダの直下は日付がファイル名になったファイルが並んでいます。
という事は、フロント、リアと2つ一組でファイルを生成するタイプかと思いきや、すべてフロントカメラ映像のファイルです。
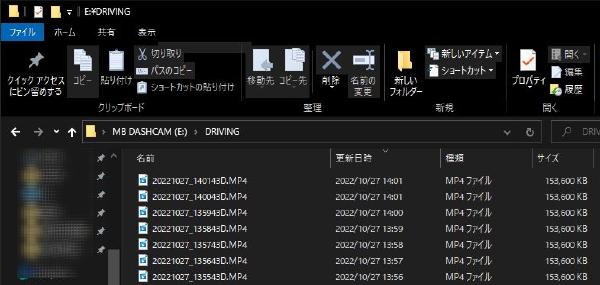
では一体リアカメラの映像はどこに保存されているのか・・・。
ここで知っておかなければならないのは、このドラレコ、前後の撮影映像を分けて保存するタイプではないという事。
実はDashcamが生成するファイル、何の変哲もないMP4ファイルに見えるのですが、一つのファイルに二つの映像(フロントとリア)が組み込まれたマルチトラックと言われる動画ファイルです。
こちらをWindows標準のプレーヤーで再生してもフロントカメラの映像しか再生されません。
手持ちのプレーヤーで再生の可否を試しましたが、フロントカメラ映像しか再生できなかったプレーヤーは以下のようなラインナップです。
・Windows MediaPlayer
・iTunes
・PowerDVD
・Windows フォト
有料ソフトでも対応していないなんてちょっと意外ですよね。
取扱説明書ではWebアプリの所在としてhttp://dash.camへアクセスするように案内していますが、このアドレスのページは存在しません。(笑)
.comの誤植かとも思いましたが違うみたいです。
ディーラーの方も分かっていなくて、現在真相を調べてもらっている所です。
ただ、再生方法は自力で突き止めました。
正常に前後の映像を確認する方法はフリーソフトのVLC media playerで再生するのが正解、というのが結論です。
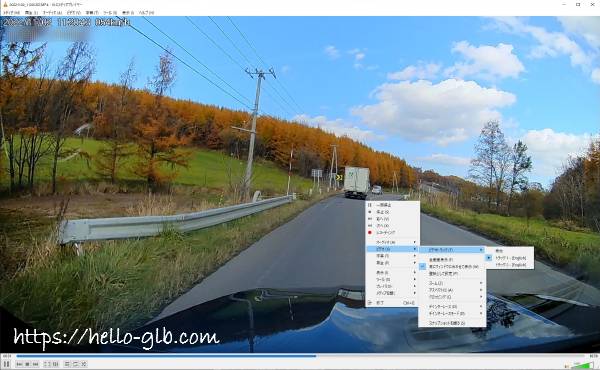 トラック1(フロントカメラ)
トラック1(フロントカメラ)
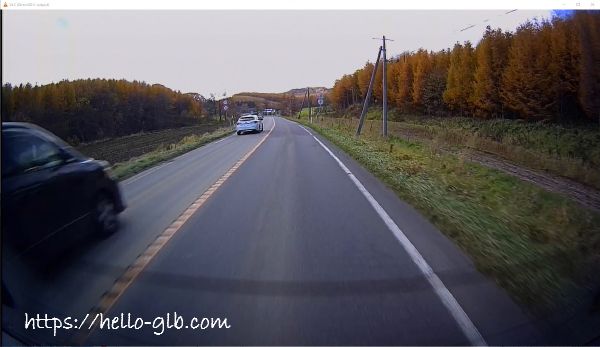 トラック2(リアカメラ)
トラック2(リアカメラ)
画像のように右クリックのメニューの「ビデオ」にトラック1(フロント)とトラック2(リア)を選択出来るようになっており、前後のカメラ映像を同時再生出来ます。
もしも警察等に証拠としてmicroSDカードを提出する事があれば、上記の再生方法も説明する必要がありそうですね。
Dashcamのおすすめ運用方法

メルセデス・ベンツ純正ドライブレコーダー、Dashcam。
そのシンプルなビジュアルと室内に溶け込む一体感から車を購入時にオプションとして選択する人は多いと思います。(私も含めて。)
しかし実はその運用や映像の扱いに少々クセがあるのも事実です。
ただ、少なくとも私はこのドライブレコーダーを選んだ事を少しも後悔していません。
むしろGLBに乗り出してから、車内の雰囲気に合わない社外品を置きたくないという衝動に駆られています。
メルセデス・ベンツに乗るのであればスリーポイントスターが付いた純正品は魅力的ですよね。
映像のあれこれは分かっていれば問題の無い事。
せっかくメルセデスのオーナーになりましたので、それらの製品に自分を馴らしていくというスタンスで行きたいと思っています。






